Po okresie poznawania programu PixInsight Core i jego możliwościach rozpoczynam serie prostych tutoriali poświęconych stackowaniu i obróbce zdjęć obiektów mgławicowych czyli tzw. DS. Cześć pierwsza poświęcona jest procesowi składania zebranego materiału za pomocą aparatu Canon Eos 350D. Wykorzystano klatki Dark, Bias, Flat i Light w bezstratnym formacie RAW. Przy kamerach CCD (OSC) i plikach fits postępujemy podobnie.
02. Otworzy nam się okienko jak poniżej.
03. Wyszukujemy i dodajemy klatki bias przyciskiem Add Bias
04. Wyszukujemy i dodajemy klatki dark przyciskiem Add Darks
05. Wyszukujemy i dodajemy klatki flat przyciskiem Add Flats
06. Wyszukujemy i dodajemy klatki lights przyciskiem Add Lights
07. W panelu Image Integration dla opcji Combination i Rejection algorithm ustawiamy opcjonalnie Average i Winsorized Sigma Clipping jeżeli mamy 10 lub więcej klatek kalibracyjnych i klatek Light.
Bias
Darks
Flats
08. Przy klatkach lights ustawiamy w panelu DeBayer przy opcji Bayer/mosaic pattern RGGB a przy DeBayer method ustawiamy parametr VNG. Opcje te odpowiadają w końcowym etapie stakowania plików RAW/Fits z kamer/aparatów (OSC) za przekonwertowanie plików ze skali szarości na wynikowy plik kolorowy. Jeśli okienko nie jest podświetlone w panelu po lewej zaznaczamy ptaszka przy opcji CFA images
A dalej zaznaczamy jak w punkcie 7
09. W panelu Lights klikając dwa razy wybieramy klatkę referencyjną gdzie ścieżka do niej pokaże nam się w panelu po lewej w okienku Registration Reference Image.
10 Następnie wskazujemy folder gdzie cały proces zostanie zapisany w panelu Output Directory.
11. Sprawdzamy czy mamy wszystko zaznaczone jak poniżej w panelu Options.
12. Klikamy na przycisk Diagnostics i jak mamy wszystko ustawione jak powyżej na ilustracjach pojawi nam się komunikat.
13. Uruchamiamy przycisk Run.
14. Dalej Continue
15. Czekamy aż do zakończenia processingu.
16. Po zakończeniu procesu pokaże nam się okno z początku tutoriala gdzie klikamy na Exit i następnie Yes.
17. Proces składania mamy zakończony i wybieramy naszego stacka. Który znajduje się w folderze który wskazaliśmy wcześniej w podfolderze master o nazwie light-BINNING_1.
18. I przenosimy go metodą złap i upuść do programu.
19. Usuwamy pliki rejection_high i rejection_low i mamy naszego gotowego stacka. Nie przejmujmy się że jest czarny. Plik został zapisany w 32bit głębi kolorów.
20. Sprawdzimy teraz co kryje się w czerni. Przechodzimy do panelu po prawej i w zakładce Process Explorer wybieramy Screen TransferFunction.
21. Następnie klikamy na ikonkę Auto Stretch zaznaczoną kursorem na powyższej ilustracji i ukazał nam się nasz obiekt.
Poniżej cały proces wyżej opisany w wideotutrorialu. Bez ścieżki dźwiękowej, ale na pewno zrozumiały.
W następnej części opisze jak prostym sposobem wyciągnąć obiekt na światło dzienne.


















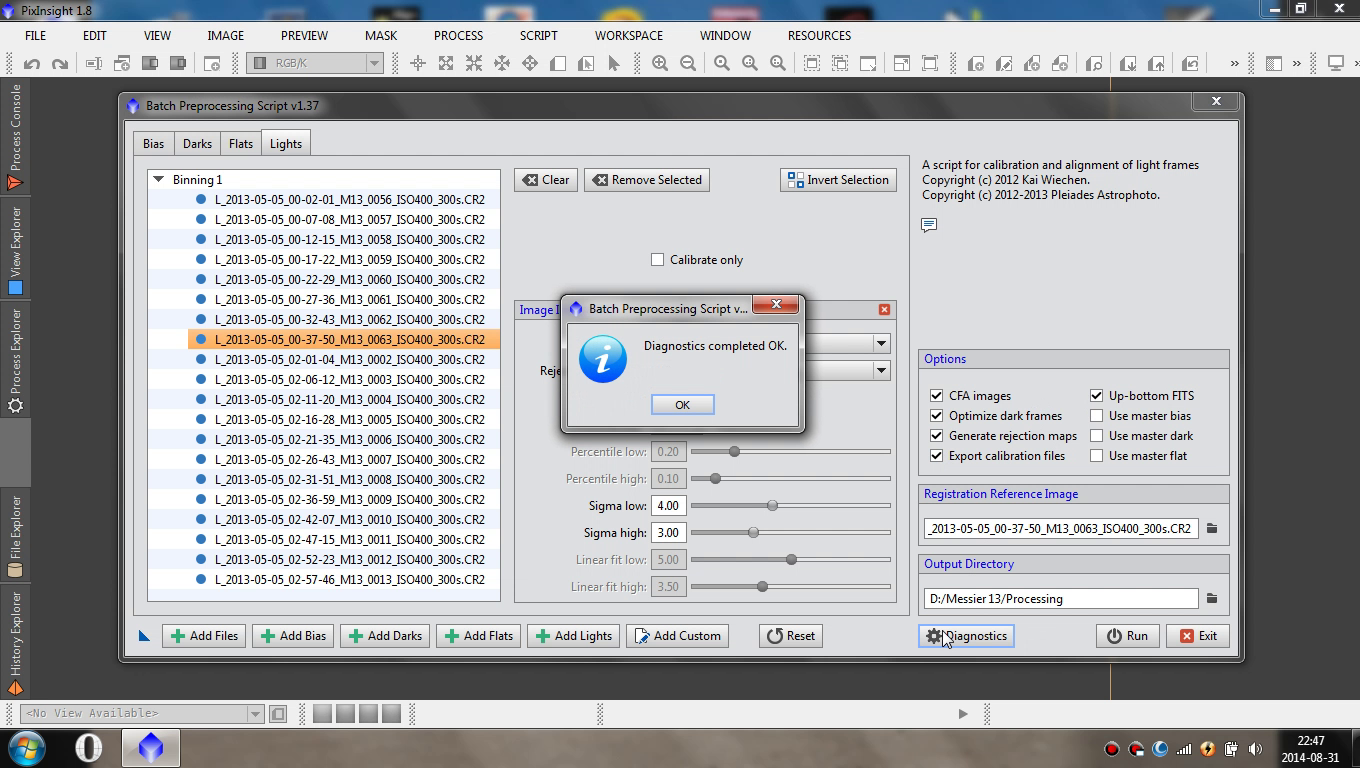














Dzięki serdeczne. Wychodził mi po stackowaniu obraz mono. Teraz wszystko jest ok.
OdpowiedzUsuń